Monitor Calibration: X-Rite vs Datacolor Spyder & how-to
/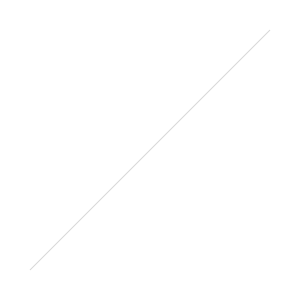 Short Answer: The X-Rite ColorMunki Smile can be a bit aggressive & warm with its calibrations but mostly works for what you need on a budget. If you want something a bit less aggressive the Datacolor Spyder4Express is a better option although you’ll need the next model up from Datacolor for multiple monitors if you use their software. Using free third party software you can get a better reasonable calibration from both but especially the smile.Why Do you need color calibration? If you are editing your photos and doing anything beyond hitting an automatic fix, you are trusting the monitor to be true to life. One of the ones I normally hear from people is that their prints came out quite dark or an off color and they want to immediately blame the print lab. One of the reasons, but not the only one, is what they see on the monitor is off in color and brightness. Your average monitor on full brightness displays at 200 cd/m² which is fine for normal use, near a window, or outside but for editing it has to be around 60% of that for a decent print.If you’re using the monitor to edit photos it needs to have the most accurate colors possible and while the monitor is calibrated at the factory over time it needs recalibrated. While the monitor ages very slowly the screen deteriorates which can throw the overall color off its optimal setting. If you look at an old LCD you can notice a slight yellowing to it because the chemicals used to create blue light are the most susceptible to this effect leaving a stronger red and green presence making yellow.As an example these are two photos that on screen look identical but as you can see are quite different. On the left being my desktop that has been calibrated with a white photo and the right being my laptop set to its default which is more of a cooler blue tone. For the laptop to have the same image as the desktop the photo has to be made significantly warmer which would affect prints and posting/sending it to anyone else.
Short Answer: The X-Rite ColorMunki Smile can be a bit aggressive & warm with its calibrations but mostly works for what you need on a budget. If you want something a bit less aggressive the Datacolor Spyder4Express is a better option although you’ll need the next model up from Datacolor for multiple monitors if you use their software. Using free third party software you can get a better reasonable calibration from both but especially the smile.Why Do you need color calibration? If you are editing your photos and doing anything beyond hitting an automatic fix, you are trusting the monitor to be true to life. One of the ones I normally hear from people is that their prints came out quite dark or an off color and they want to immediately blame the print lab. One of the reasons, but not the only one, is what they see on the monitor is off in color and brightness. Your average monitor on full brightness displays at 200 cd/m² which is fine for normal use, near a window, or outside but for editing it has to be around 60% of that for a decent print.If you’re using the monitor to edit photos it needs to have the most accurate colors possible and while the monitor is calibrated at the factory over time it needs recalibrated. While the monitor ages very slowly the screen deteriorates which can throw the overall color off its optimal setting. If you look at an old LCD you can notice a slight yellowing to it because the chemicals used to create blue light are the most susceptible to this effect leaving a stronger red and green presence making yellow.As an example these are two photos that on screen look identical but as you can see are quite different. On the left being my desktop that has been calibrated with a white photo and the right being my laptop set to its default which is more of a cooler blue tone. For the laptop to have the same image as the desktop the photo has to be made significantly warmer which would affect prints and posting/sending it to anyone else.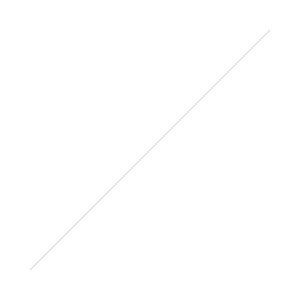 The ColorMunki Smile from X-Rite (Amazon) tries to fix this issue by creating a color calibration file for your computer. Without getting too technical it creates an .icc profile that acts as an index for the computer telling it the correct colors to send to the monitor. This is accomplished by using the Smile on your monitor and letting it display a baseline of colors for it to take the differences it monitored and come up with a calibration to negate the effect making the display true.Most of the monitors I’ve tested over the last couple weeks the results were positive with usable results. That is to say not all of the monitors did manage to make a correct calibration and the X-Rite software is not a magic bullet. The software tried to aggressively warm the monitor on displays that were cooler (mainly laptop displays) or were originally quite off. For one of my own monitors that errored testing the software, it was warm enough that I ended up switching to the profile only when editing.X-Rite’s solution is to install their baseline icc profile as a default and the software will tend to be less aggressive. It still edges on being slightly warm but will give you a much better result if you are having any issues. While packaged with the ColorMunki Display it is left out from the Smile but you can download the file below. Right click on the file, click install, go to color management in the control panel, add the icc profile, click it and select it as default, restart, then re-calibrate.Download the .icc profileAs I mentioned above if the monitor is off a fair bit the software can be a bit aggressive trying to fix the problem and in more than a few I tried it actually ended up with a warm result. For laptops and some monitors this is mainly due to the temperature being set for 9300K instead of 6500K which is great for videos and documents but overall a bit blue. While you cannot directly change the output of the monitor in this case you can alter the graphics card color setting for a less blue to get a better result at the cost of some brightness (see dispcalGUI below). Also if you use a USB display adapter they are not connected to color management for it to use .icc profiles so this will not work.As for ambient light, if you have a strong yellow lamp or light in the room the Smile does not have a ambient light sensor which in that case a Spyder4Pro or ColorMunki Display would be a better option.As for the instructions, which in terms of documentation leaves a bit to be desired.
The ColorMunki Smile from X-Rite (Amazon) tries to fix this issue by creating a color calibration file for your computer. Without getting too technical it creates an .icc profile that acts as an index for the computer telling it the correct colors to send to the monitor. This is accomplished by using the Smile on your monitor and letting it display a baseline of colors for it to take the differences it monitored and come up with a calibration to negate the effect making the display true.Most of the monitors I’ve tested over the last couple weeks the results were positive with usable results. That is to say not all of the monitors did manage to make a correct calibration and the X-Rite software is not a magic bullet. The software tried to aggressively warm the monitor on displays that were cooler (mainly laptop displays) or were originally quite off. For one of my own monitors that errored testing the software, it was warm enough that I ended up switching to the profile only when editing.X-Rite’s solution is to install their baseline icc profile as a default and the software will tend to be less aggressive. It still edges on being slightly warm but will give you a much better result if you are having any issues. While packaged with the ColorMunki Display it is left out from the Smile but you can download the file below. Right click on the file, click install, go to color management in the control panel, add the icc profile, click it and select it as default, restart, then re-calibrate.Download the .icc profileAs I mentioned above if the monitor is off a fair bit the software can be a bit aggressive trying to fix the problem and in more than a few I tried it actually ended up with a warm result. For laptops and some monitors this is mainly due to the temperature being set for 9300K instead of 6500K which is great for videos and documents but overall a bit blue. While you cannot directly change the output of the monitor in this case you can alter the graphics card color setting for a less blue to get a better result at the cost of some brightness (see dispcalGUI below). Also if you use a USB display adapter they are not connected to color management for it to use .icc profiles so this will not work.As for ambient light, if you have a strong yellow lamp or light in the room the Smile does not have a ambient light sensor which in that case a Spyder4Pro or ColorMunki Display would be a better option.As for the instructions, which in terms of documentation leaves a bit to be desired.
- Leave the monitor on for 30 minutes minimum and don’t let it go on standby
- Reset the monitor to its factory default
- Plug the sensor in
- Run the Smile software* and press start on display
- Place the sensor on the screen in the box below
- It has to be flush with the screen, this may involve tipping the monitor back
- After pressing start it will go through a series of colors for testing
- Click done or calibrate another monitor
*As a note if you’re using Windows 8 or 8.1 your better option is to download the updated software vs using the packaged version. 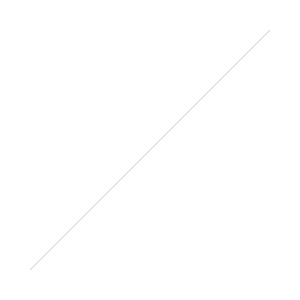
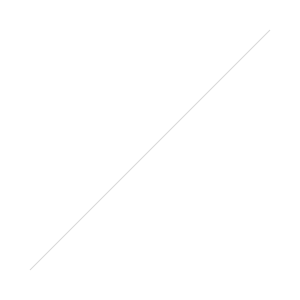
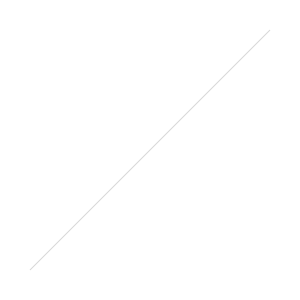 If you're on a budget the Smile is a workable solution. It sells for $69 frequently on Amazon Gold Box and for the most part does a decent job. In terms of software for another $20 you can go with the Datacolor Spyder4Express and have a few less issues. In comparison for your average when it does work correctly X-Rite software usually is warmer than the Datacolor software. The main drawback for some of the Spyder4Express is that it’s default software while somewhat limited the same as the Smile does not handle multiple monitors.Fortunately with both units if you would like to use them as a sensor only you can go a bit more advanced for a better result with the free software below.While they are expensive for a calibration I provided a link below in which you can rent a Spyder3 Print which does have that capability as well as making print calibration profiles. At least for laptops, unless you want to haul your desktop and monitor in, you can check with your local camera shops as sometimes their camera demo days sometimes have monitor calibrations for free using one of the pro models.Rent the Spyder3 from BorrowLensesBuy the X-Rite ColorMunki Smile From Amazon or B&H PhotoVideoBuy the Datacolor Spyder4Express From Amazon or B&H PhotoVideoDispcalGUI using Argyll CMS can solve a lot of the issues with the Smile having warm results. It is compatible with PC, Mac, and Linux for those wanting to avoid the stock software. In terms of sensors the Spyder4Express is relatively the Elite model bar a ambient light sensor and the software. The Smile is in the same respect as an older pro iProfiler model rebadged with dumbed down software. Compared to the previous two though the software is a bit more complicated to run.Compared to the Smile software the main benefit you gain from this is being able to set a monitor white point using monitor settings, something the more advanced products have. Compared to the default X-Rite software this leans towards a cooler result that for some monitors that I tested was preferable and you have the ability for a bit of fine tuning. For laptops this allows my above point of using the graphics card settings to account for a better calibration as well.Monitor calibration files are not permanent so you can try this software without causing any permanent issues to either device. You will however need to switch the driver back to the original to use the previous software again.Download DispcalguiWindows Instructions: (full instructions can be found on http://dispcalgui.hoech.net/)
If you're on a budget the Smile is a workable solution. It sells for $69 frequently on Amazon Gold Box and for the most part does a decent job. In terms of software for another $20 you can go with the Datacolor Spyder4Express and have a few less issues. In comparison for your average when it does work correctly X-Rite software usually is warmer than the Datacolor software. The main drawback for some of the Spyder4Express is that it’s default software while somewhat limited the same as the Smile does not handle multiple monitors.Fortunately with both units if you would like to use them as a sensor only you can go a bit more advanced for a better result with the free software below.While they are expensive for a calibration I provided a link below in which you can rent a Spyder3 Print which does have that capability as well as making print calibration profiles. At least for laptops, unless you want to haul your desktop and monitor in, you can check with your local camera shops as sometimes their camera demo days sometimes have monitor calibrations for free using one of the pro models.Rent the Spyder3 from BorrowLensesBuy the X-Rite ColorMunki Smile From Amazon or B&H PhotoVideoBuy the Datacolor Spyder4Express From Amazon or B&H PhotoVideoDispcalGUI using Argyll CMS can solve a lot of the issues with the Smile having warm results. It is compatible with PC, Mac, and Linux for those wanting to avoid the stock software. In terms of sensors the Spyder4Express is relatively the Elite model bar a ambient light sensor and the software. The Smile is in the same respect as an older pro iProfiler model rebadged with dumbed down software. Compared to the previous two though the software is a bit more complicated to run.Compared to the Smile software the main benefit you gain from this is being able to set a monitor white point using monitor settings, something the more advanced products have. Compared to the default X-Rite software this leans towards a cooler result that for some monitors that I tested was preferable and you have the ability for a bit of fine tuning. For laptops this allows my above point of using the graphics card settings to account for a better calibration as well.Monitor calibration files are not permanent so you can try this software without causing any permanent issues to either device. You will however need to switch the driver back to the original to use the previous software again.Download DispcalguiWindows Instructions: (full instructions can be found on http://dispcalgui.hoech.net/)
- Same as before you need to warm the monitor for 30 minutes and reset the settings
- Plug the sensor in
- Install the Argyll Driver
- If you're in windows you need to disable driver enforcement
- Windows 8/8.1: Bring up settings from the charms menu (menu on right). Click settings, power, hold down shift, and click restart. When the menu comes up select troubleshoot->advanced options->startup settings->restart. After reboot press 7.
- Run the software and select tools->Install Argyll CMS Insturment Drivers
- If you already have installed the previous software or it picked up the driver you need to check Launch Device Manager.
- Press OK
- If you did open device manager select the device under x-rite at the bottom. Right click and press update->browse my computer->let me pick->select Argyll driver->next and close.
- If you're in windows you need to disable driver enforcement
- If you have installed the previous software you can grab the calibration data from it to improve dispcalGUI. Select Tools>Import colorimeter corrections>Auto.
- Choose your settings. In this case select photo at the top then adjust for 6500k. If you have an older monitor selecting drift compensation does seem to help. For some monitors selecting 2.4 gamma is a better option but that is up to experimentation.
- Click Calibrate and Profile
- Attach sensor to screen as previously
- Start measurement and manually adjust your monitors color until all three bars are in the center and the text turns green. The final bar is for brightness, the goal of this would be somewhere close to 125cd/m².
- Click stop measurement then continue
- Finally, Install Profile
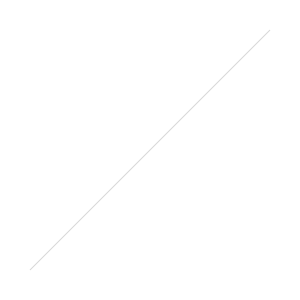
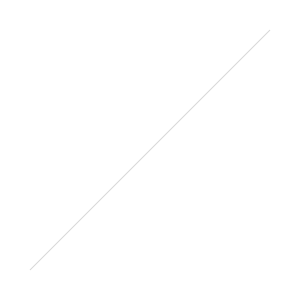
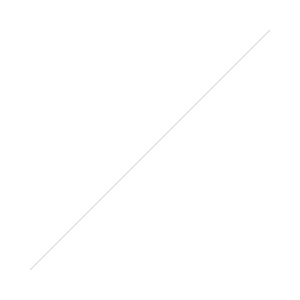 Want to see more of Roy's work? Follow him on Facebook or InstagramRent the Spyder3 from BorrowLensesBuy the X-Rite ColorMunki Smile From Amazon or B&H PhotoVideoBuy the Datacolor Spyder4Express From Amazon or B&H PhotoVideo
Want to see more of Roy's work? Follow him on Facebook or InstagramRent the Spyder3 from BorrowLensesBuy the X-Rite ColorMunki Smile From Amazon or B&H PhotoVideoBuy the Datacolor Spyder4Express From Amazon or B&H PhotoVideo



